
To restart your laptop, click the apple icon at the top left of your screen and choose Restart. Sometimes a benign system error can trigger Mac screenshot not working, so restarting your Mac can help clear up the issue. Now your shortcuts should be working, so test if your Mac screenshot is still not working by using one of the shortcuts.

If any of the screenshot shortcuts aren’t checkmarked, check the empty boxes or click Restore Defaults. There, select Screenshots option in the menu to see all the active shortcuts for taking screenshots on your Mac:.Go to Keyboard and click the Shortcuts tab.Click on the Apple in the top left corner of your screen and choose System Preferences.It’s very easy to do, so let’s go over the steps. When you are faced with a problem of screenshot on Mac not working, the first thing you need to do is check your laptop’s shortcut settings. 7 tips to fix screenshot not working on Mac Or you see the screenshot preview appear in the bottom right corner of your screen but can’t locate it in the default location (Desktop by default but you can change it). One day you use a familiar shortcut and nothing happens. This versatile tool is always available to you on your Mac, until it’s not. and Command + Shift + 4 + Space to screenshot a menu or a window (your cursor needs to be on the item to do this).Command + Shift + 4 to select any area and take the screenshot with a tap,.
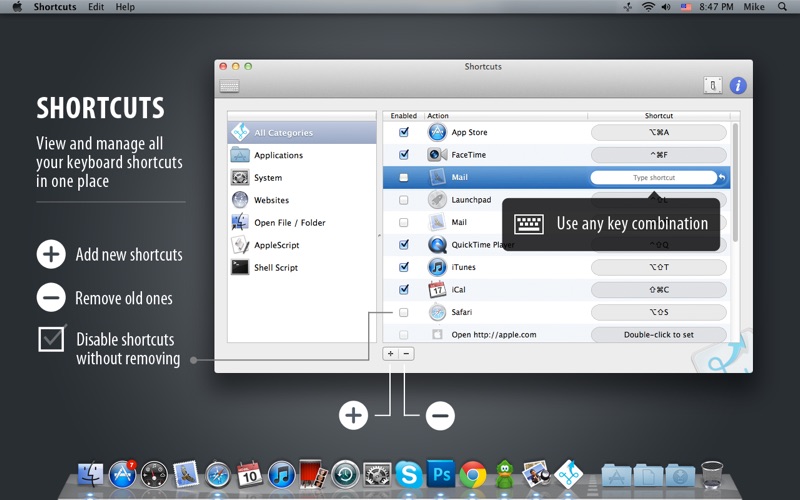
Command + Shift + 3 for a full screen screenshot,.All you need remember the key combinations for your screenshots: The good news is, you don’t need to worry how to turn on screenshots on your Mac as the feature is on by default. You need it to quickly save images you don’t need as large files, report bugs, illustrate your stories, create visual explainers, and much more. Screenshotting your screen, a menu, a window, or a part of your screen is an essential tool when working on your Mac.


 0 kommentar(er)
0 kommentar(er)
